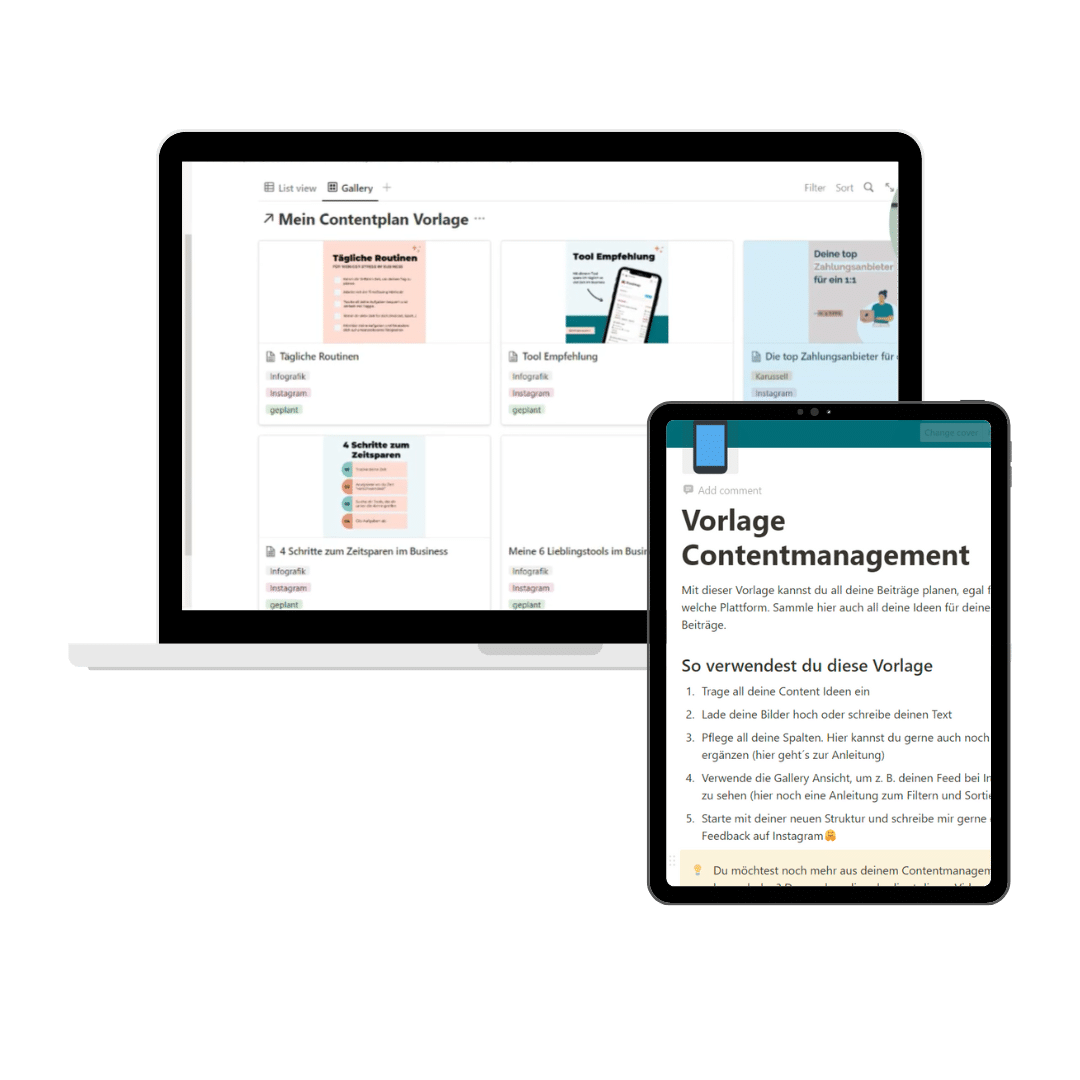Du möchtest deinen Google Kalender in Notion oder sogar deine To Dos aus Notion im Google Kalender anzeigen lassen?
Dann erkläre ich dir in dieser Anleitung, wie du deinen Google Kalender mit Notion verbindest.
So bettest du den Google Kalender in Notion ein
Logge dich in deinem Google Kalender ein und öffne die Einstellungen über die drei kleinen Punkte.
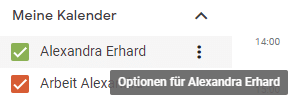
Navigiere dort zum Punkt „Kalender integrieren“ und kopiere dir den Code der mit <iframe anfängt.

Diesen Code kannst du jetzt in Notion mit der Funktion /embed einfügen
Ab jetzt siehst du deine Termine immer in Notion.
(Leider ist der Google Kalender super hässlich als Embed-Version, aber da hat sich leider seit Jahren nichts geändert. Sobald sich hier was ändert, erfährst du es!)
Aufgaben von Notion in den Google Kalender
Das funktioniert über Zapier einem Automatisierungstool.
Erstelle dir einen Account bei Zapier
Bei Zapier kannst du viele Tools miteinander verknüpfen. Dafür brauchst du erstmal ein kostenloses Konto. Das erstellst du einfach über die Zapier Homepage.
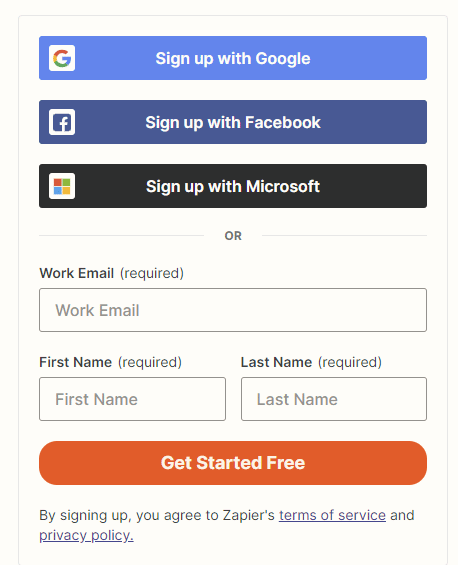
Nachdem du dich eingeloggt hast, kannst du rechts einfach einen neuen „Zap“ (aka Automation) erstellen.
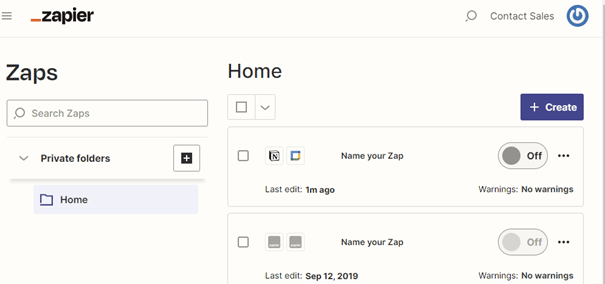
Trigger erstellen
Dort wählst du als erstes den Trigger. Also das Ereignis, dass die Automation starten soll. Dort gibt es eine große Auswahl an bekannten Tools und Anwendungen.
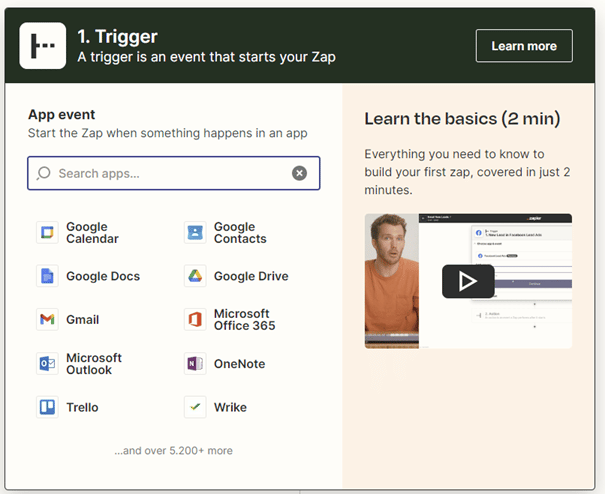
Wir wählen hier Notion und wählen als Event „New Database Item“. Damit wir fortfahren können müssen wir uns über „Choose account“ noch mit unserem Notion Account verbinden.
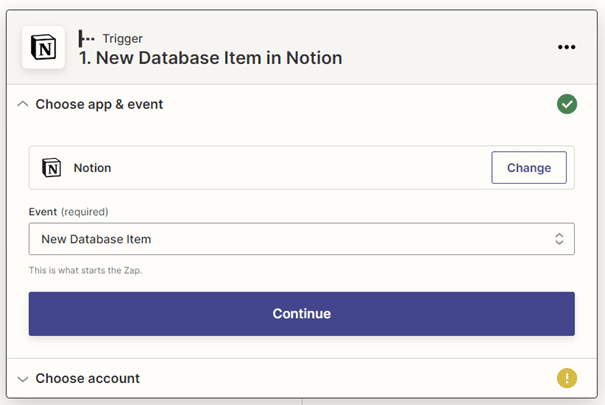
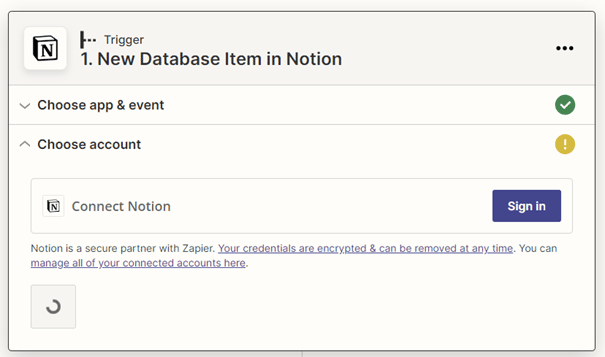
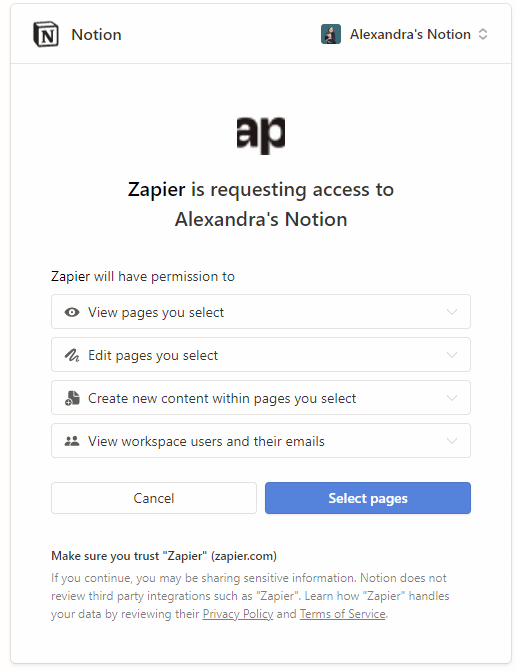
Du musst Zapier alle Rechte erteilen, damit die Verbindung später auch funktioniert. Danach klickst du auf „Select Pages“, um die Seiten auszuwählen, die du mit dem Google Kalender verbinden willst. Also am besten nur die, in der deine Datenbank mit den To Dos liegt.
Nachdem wir unseren Account verbunden haben, können wir die Datenbank auswählen und das ganze testen. Es wird von Zapier geprüft, ob die Verbindung zu Notion richtig eingerichtet wurde. Solange es grün ist, brauchst du dir keine Gedanken um den kryptischen Text machen.
Action auswählen
Jetzt müssen wir die Handlung (Action) auswählen, die dem Trigger folgen soll. Dafür wählen wir den Google Calender aus.
Als Event wählen wir „Create Detailed Event“.
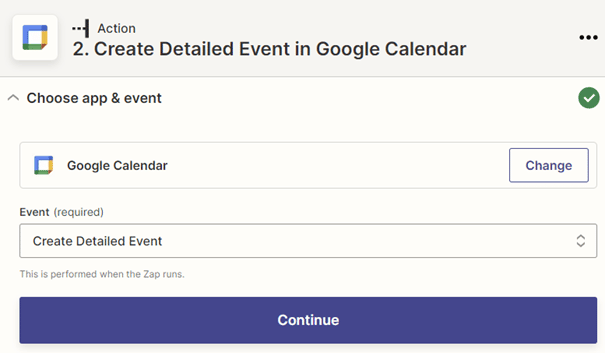
Auch hier müssen wir wieder unseren Account verknüpfen und die Berechtigungen geben.
Danach können wir die Action bearbeiten. Hier kannst du jetzt zwischen verschiedenen Dynamischen Attributen wählen.
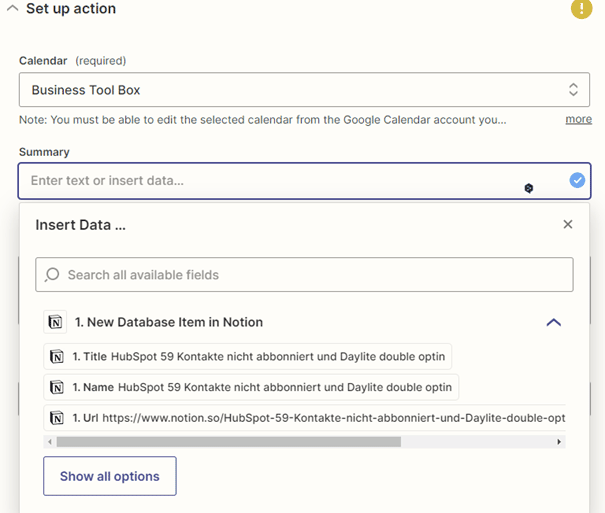
Hier kannst du z. B. den Titel einfügen (hier werden Beispieldaten aus Notion für dich angezeigt)
Du kannst auch einstellen, ob automatisch ein Video-Konferenz-Link hinzugefügt werden soll.
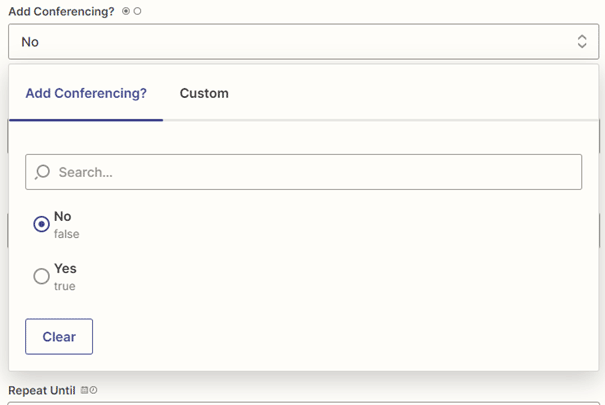
Auch bei den Zeiten kannst du mit den dynamischen Inhalten von Notion arbeiten.
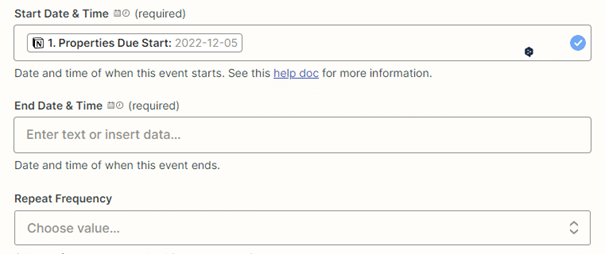
Du kannst abschließend auch noch die generellen Einstellungen wie Farbe oder Reminders einstellen und das ganze abschließen und zum Abschluss testen. Ist alles auf grün, dann läuft die Automation.
Du kannst sie jederzeit wieder über dein Zapier Dashboard ändern oder abschalten.
Wichtiger Hinweis: sollte sich etwas an deinem Notion Item ändern, wird das in dieser Automation nicht im Google Calender aktualisiert. Dafür musst du eine zweite Automation auf dem Trigger „Ändern“ und der Action „Update“ erstellen.